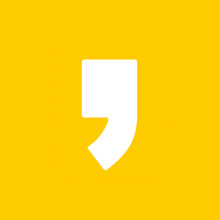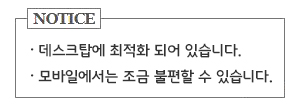윈도우10 설치 미디어파일 (ISO파일)을 다운받아 USB에 설치파일을 만들어서 데스크탑에 설치하는 방법에 대해서 알아보겠습니다.
해당 방법은 32bit, 64bit, pro, Home, Education 버전 모두 가능한 방법입니다.
정품인증은 라이센스 키가 있어야 정품인증 받을 수 있지만, 각자의 방법(?)으로 정품인증을 받으시면 됩니다.
윈도우10 미디어 도구 생성
1. 아래 링크로 들어가서 윈도우10 를 다운로드 받습니다.
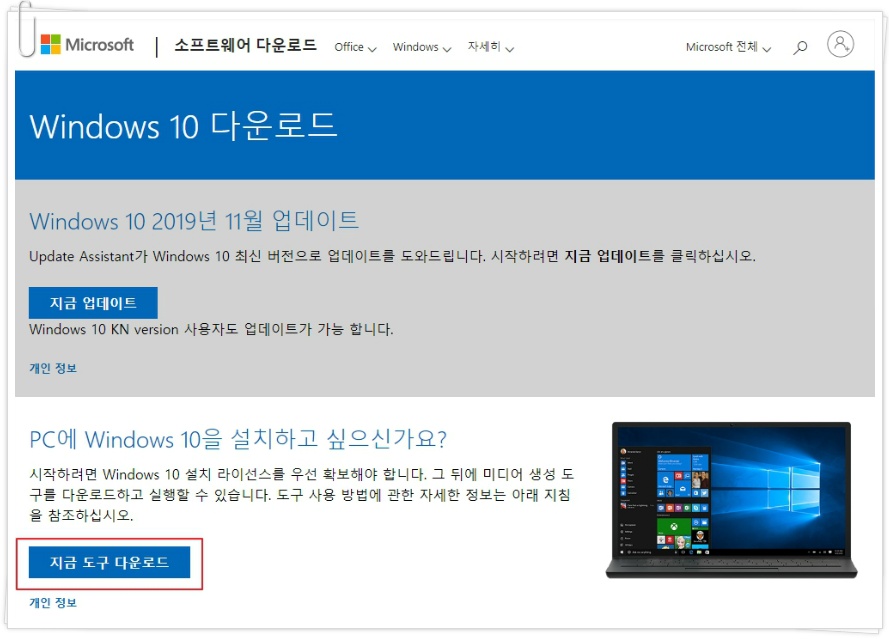
해당 링크 페이지로 들어가면 ▲ 화면이 나오는데 <지금 도구 다운로드> 버튼을 "Click" 해서 윈도우10 미디어 생성 도구를 다운로드 합니다.

2. 다운로드한 윈도우10 미디어 생성 도구(MediaCreationTool) 파일을 실행시켜 주시면 아래 ▼ 창이 뜹니다.
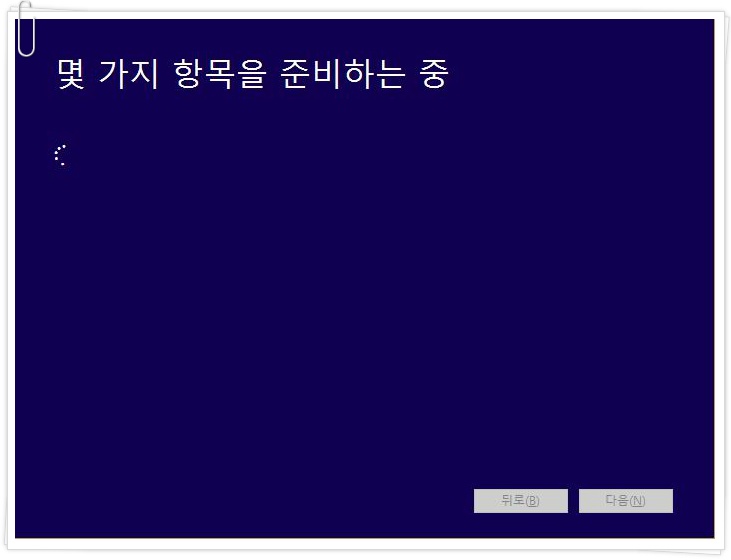
3. Microsoft 소프트웨어 사용권 계약서가 뜨는데 <동의> 버튼을 Click 해 줍니다.
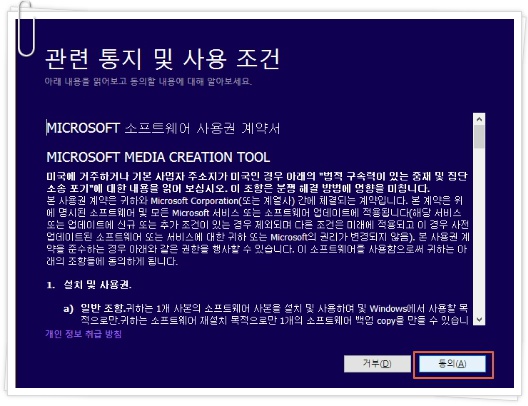
4. ▼ 아래 화면에서 <다른 PC용 설치 미디어 만들기> 를 선택후 <다음>을 눌러 윈도우10 ISO파일을 다운로드 합니다.
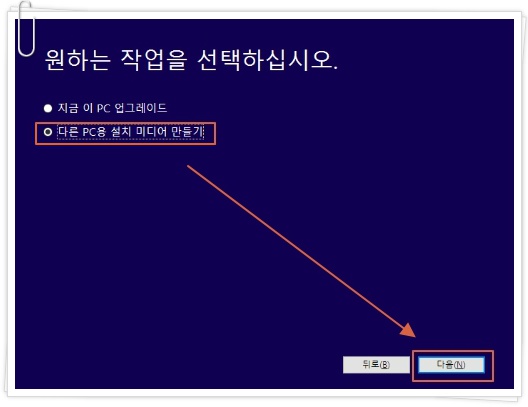
5. ▼ 아래 화면처럼 비활성화가 되어있다면 <이 PC에 권장 옵션 사용> 체크박스를 해제해 주세요.
언어 : 한국어, 에디션 : Windows 10 K, 아키텍처 : 32비트(x86) or 64비트(x64) 둘중에 하나를 선택해 주세요
(램용량 4GB 미만은 32비트 , 이상은 64비트 선택 모두 선택시 두가지 아키텍처 모두 생성됨.>
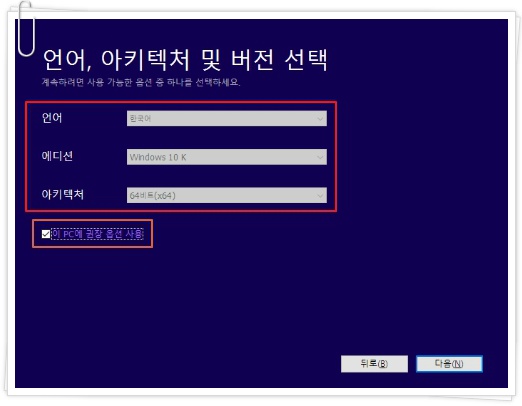
6. 경고 메시지가 뜨는데 <확인>을 눌러 다음화면으로 넘어갑니다.
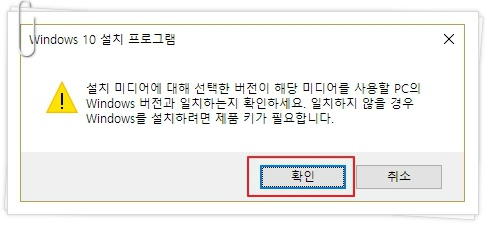
7. ▼ 아래 화면에서 <ISO파일(DVD 이미지)> 선택후 <다음> 버튼을 눌르면 저장경로선택 화면이 나오는데 원하는 경로를 선택후 <저장>을 눌러주세요.

8. ▼ 아래 화면이 나오면 다운로드가 정상적으로 진행되고 있는 것입니다. 작업이 끝날때 까지 계속 기다립니다.
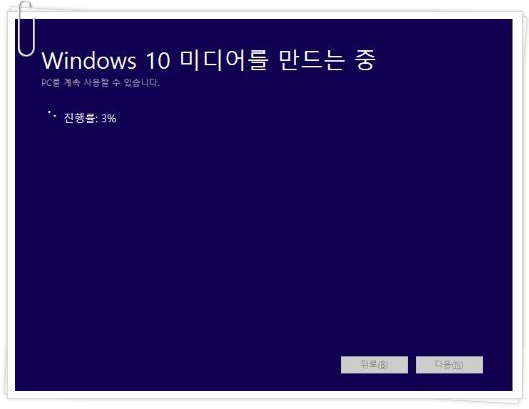
9. ▼ 아래 화면이 나오면 정상적으로 ISO 파일이 생성되었습니다. <마침>을 눌러 종료합니다.
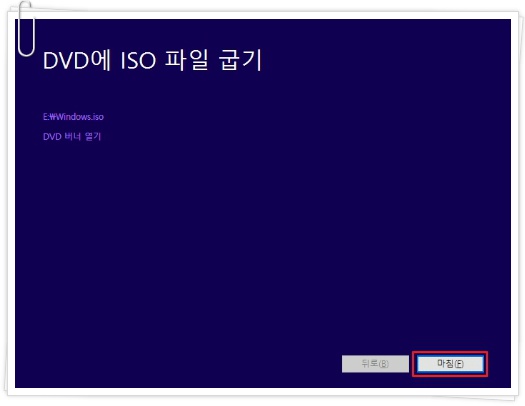
윈도우10 설치용 USB만들기
1. 다운로드 된 ISO 파일 용량 이상만큼의 USB를 준비합니다.
그리고 아래 사이트로 이동하여 Rufus 프로그램을 다운로드 하여 설치 합니다.
해당 프로그램을 이용하여 윈도우10 설치용 USB를 만들겠습니다.
스크롤을 내리다 보면 ▼ 해당 화면이 나옵니다. 둘중 아무거나 받으세요. (둘다 같은 포터블 파일입니다.)
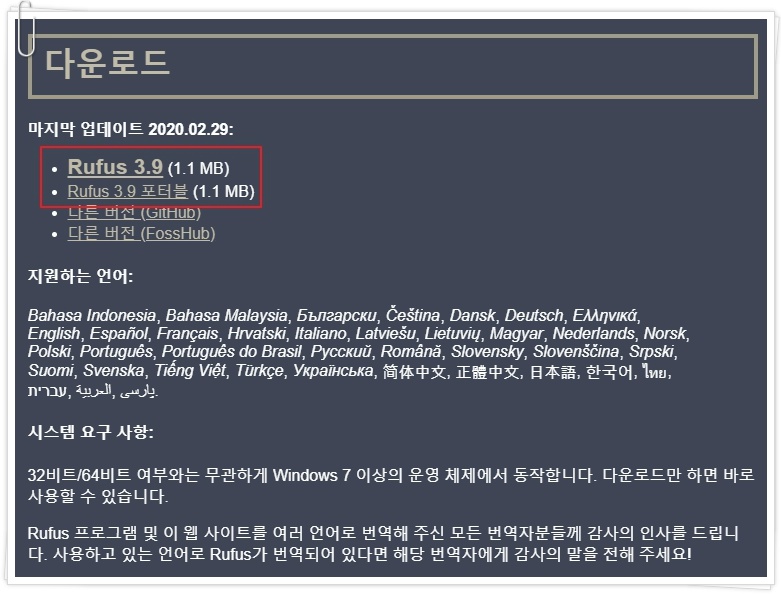
2. 원하는 경로를 선택후 <저장>을 하여 다운로드를 완료하여 줍니다.
다운이 완료되었으면 USB메모리를 데스크탑에 장착하고 Rufus 프로그램을 실행합니다.
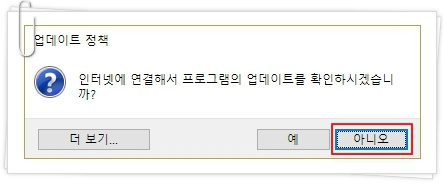
3. ▼ 아래 화면이 나오면 <선택>을 눌러 윈도우10 ISO 파일을 불러옵니다.
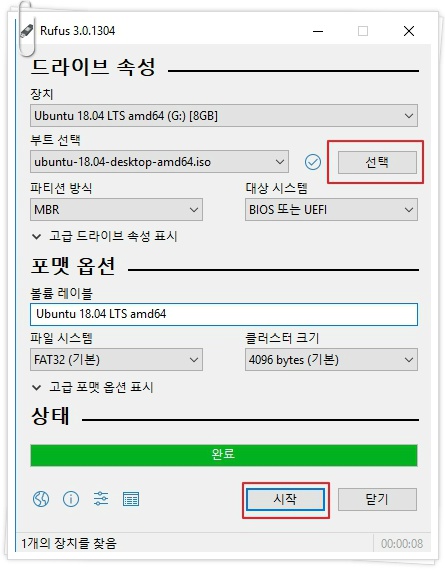
윈도우10 설치하기
1. 윈도우10 설치를 시작하기 위해 재부팅을 합니다.
재부팅 하면서 CMOS(UEFI) 바이오스에 진입하여 부팅순서1번을 USB메모리로 설정하고 저장 후 빠져나옵니다.
(바이오스 진입방법은 메인보드별로 다릅니다. 전원이 켜지면 F2 와 Del 키를 계속 연타 눌러보세요.
안되면 해당 메인보드 설명서를 참고하세요.)
다시 재부팅을 한 후 ▼ 아래 화면이 나오면 아무 키나 눌러서 USB메모리 부팅을 시도 합니다.

2. ▼ 아래 화면은 안나와도 상관이 없습니다.
아래 화면은 32bit와 64bit 두개를 모두 저장해서 나온 화면입니다.
만약, 이 화면이 뜨면 본인 컴퓨터 램 용량에 맞는 비트를 선택해 주시면 됩니다.
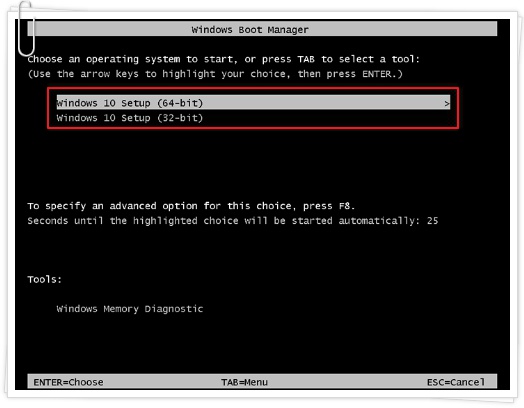
3. 계속 기다리시면 키보드 설정 화면이 나옵니다. 보통 종류1 기본 옵션의 키보드를 사용하시기 때문에 기본값으로 설치 하시면 되는데 만약 키보드가 다른 종류여서 한영키, 한자키 가 안먹히더라고 나중에 설정에서 변경이 가능하므로 겁먹지 말고 넘어갑니다.
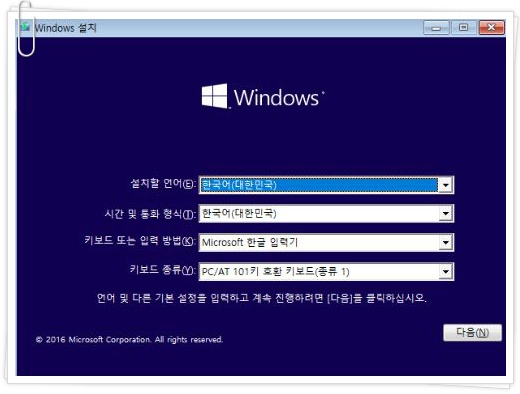
4. ▼ 아래 화면 같이 지금설치 를 눌러 설치를 시작합니다.
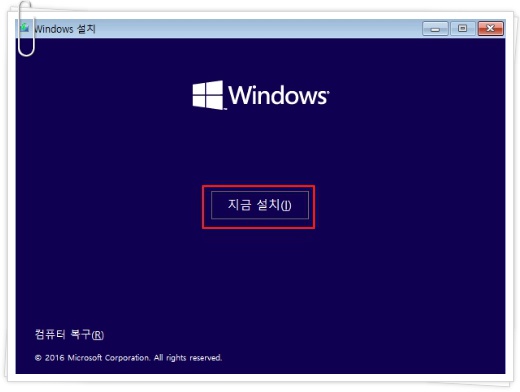
5. 시리얼 넘버 입력후 <다음>을 눌러 넘어갑니다.
(제품키가 준비가 안되었거나 다음에 입력하살려면 제품 키 없음(I) 를 선택해서 넘어가주세요.
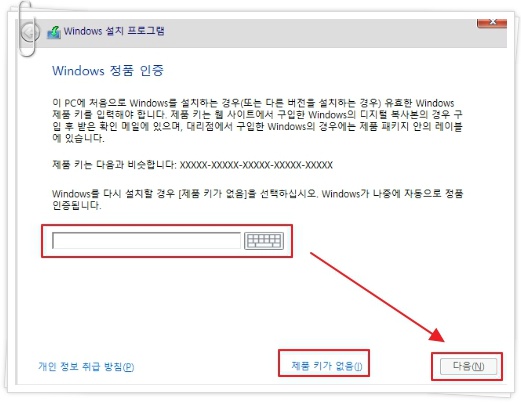
6. 설치할 운영체제 종류를 선택후 다음 으로 넘어갑니다.
Pro / Home / Education 운영체제별 기능 차이가 궁금하시면 아래 링크로 가서 확인해 보세요.
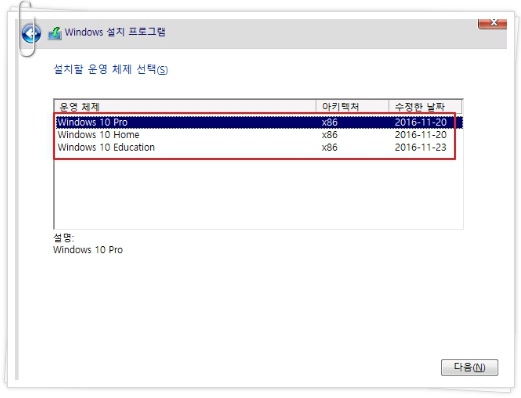
7. 동의 하고 다음으로 넘어갑니다.
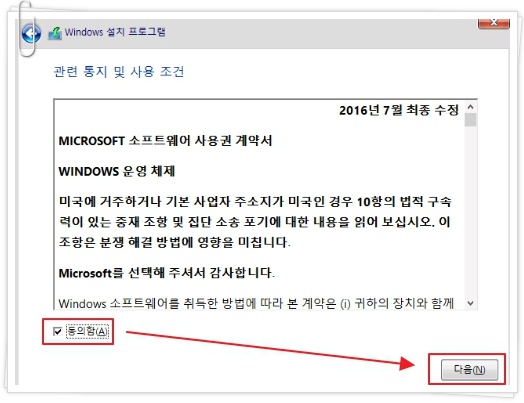
8. 사용자 지정 을 선택해서 파티션 나누기 화면으로 이동합니다.
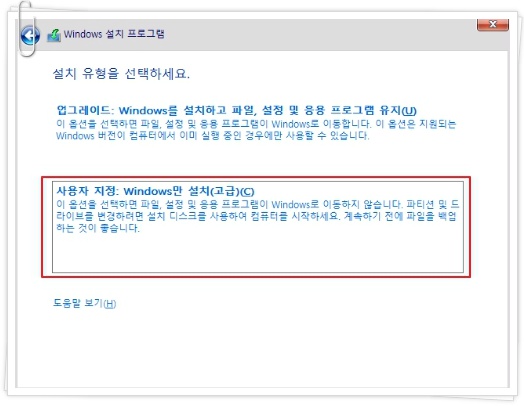
9. 파티션을 나누는 화면입니다. 파티션을 나누기 싫다면 <새로 만들기>를 눌러서 넘어갑니다.
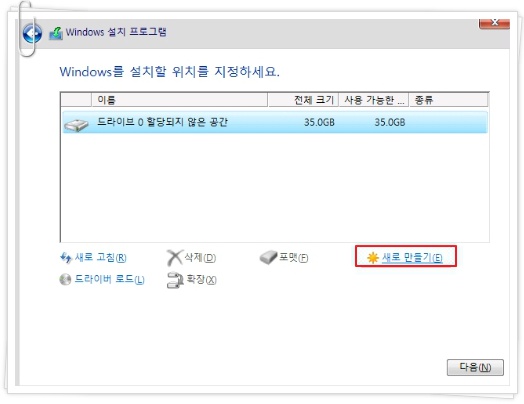
10. ▼ 아래 화면처럼 파티션을 나누기를 적용합니다.
파티션을 나누고 싶다면 크기(S) 부분에 적당한 크기를 지정후 적용 하여 파티션을 나눕니다.
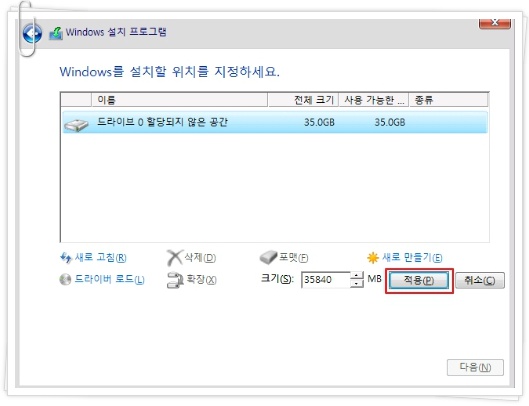
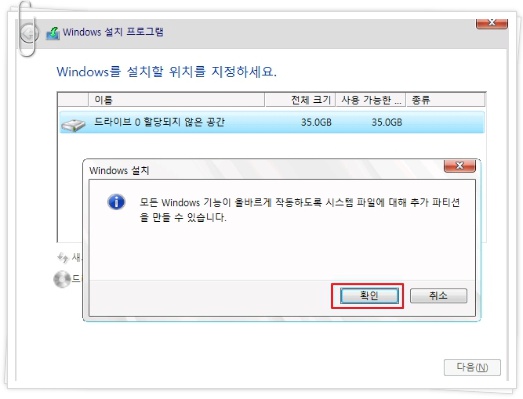
11. <시스템 예약> 파티션은 윈도우 설치하고 숨겨질 파티션이기 때문에 신경을 안 쓰셔도 됩니다.
<파티션2> 가 C:(드라이브(가 됩니다. <드라이브 0 파티션 2> 를 선택해서 C:(드라이브)에 설치합니다.
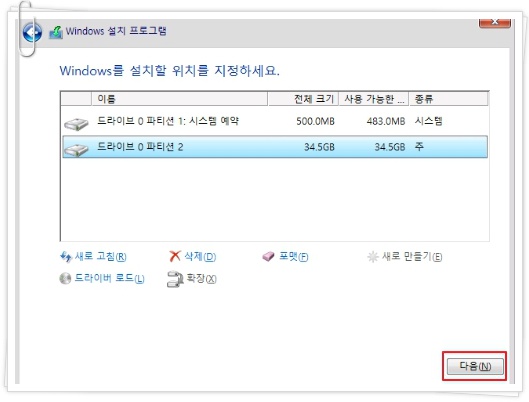
12. 조금 기다리면 재부팅 관련 메시지가 뜨는데요 재부팅이 되는 즉시 CMOS(UEFI) 바이오스로 진입하여 부팅 우선순위를 하드디스크(HDD,SSD) 로 바꿔주고 빠져나옵니다.
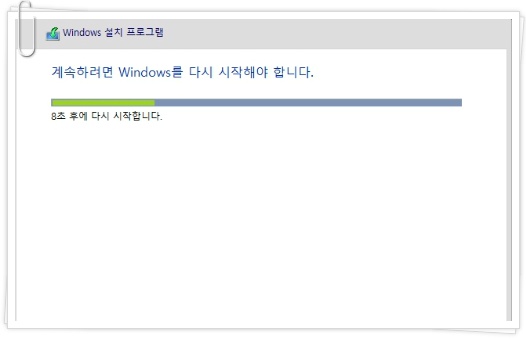
13. 빠른설정을 선택해서 바로 설치를 진행해도 되고 사용자 지정을 눌러서 필요 없다고 생각되는 설정을 해제하셔서 설치하셔도 됩니다.
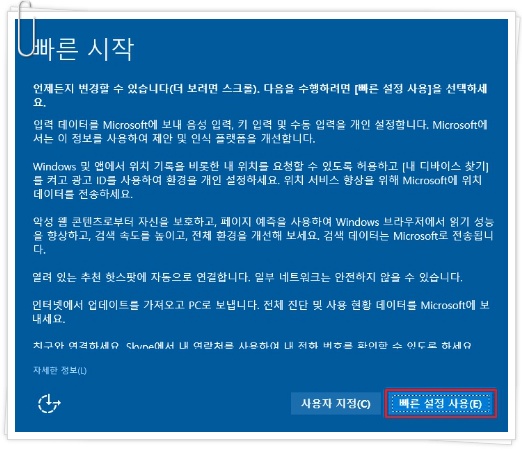
14. 내가 소요합니다. 선택 후 다음으로 넘어갑니다.
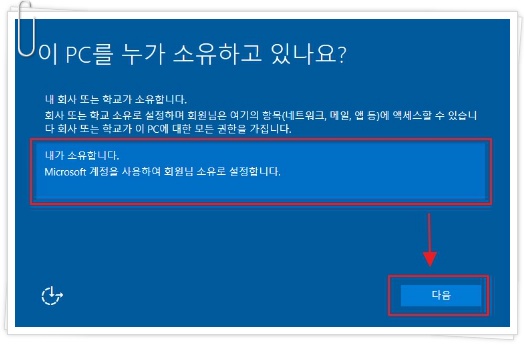
15. 전자메일을 설정하는 화면인데 마이크로소프트 계정의 메일이 있다면 입력하고 없으면 계정을 만드셔도 되고 그냥 이 단계 건너뛰기 를 눌러서 넘어가도 됩니다. 저는 계정이 없고 만들 생각도 없으므로 이 단계는 건너뛰겠습니다.
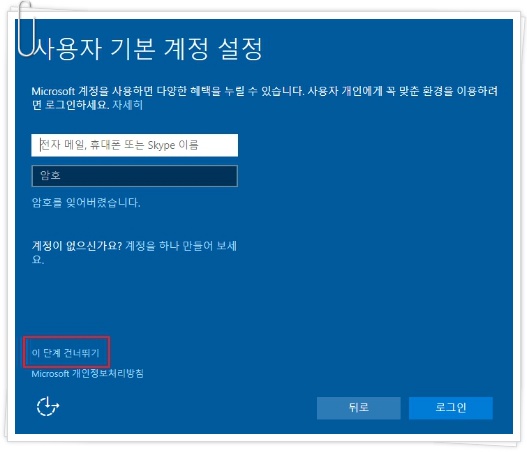
설치완료!
계속 기다리시면 알아서 설정을 완료하고 윈도우10의 설치가 끝납니다.
설치 하시느라 고생하셨습니다.

※ 키보드 설정 확인하기
앞서 선택했던 키보드 종류의 키보드를 사용하는지 테스트 해 봅시다.
한영키, 한자키가 제 기능을 한다면 키보드 옵션이 정상적이지만 작동을 안한다면 해당 키보드에 맞는 옵션으로 변경해주시면 됩니다.
제어판 열기 ▷ 장치관리자 찾아서 클릭 ▷ 다음은 아래 사진을 따라해 보세요.

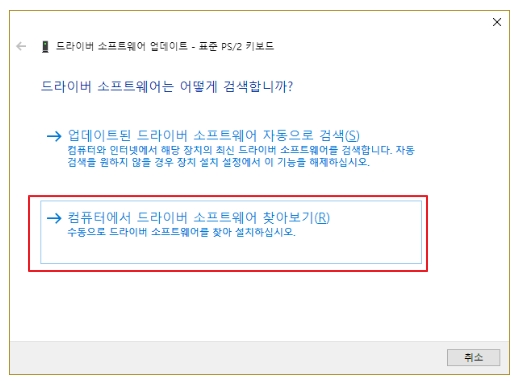
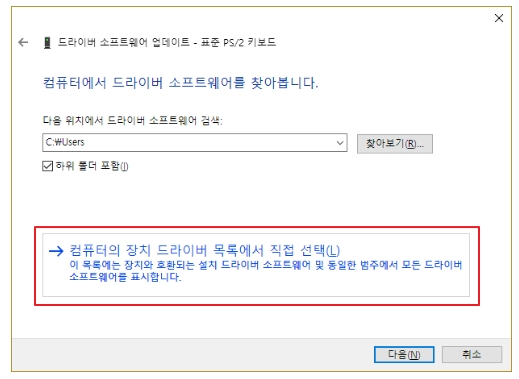
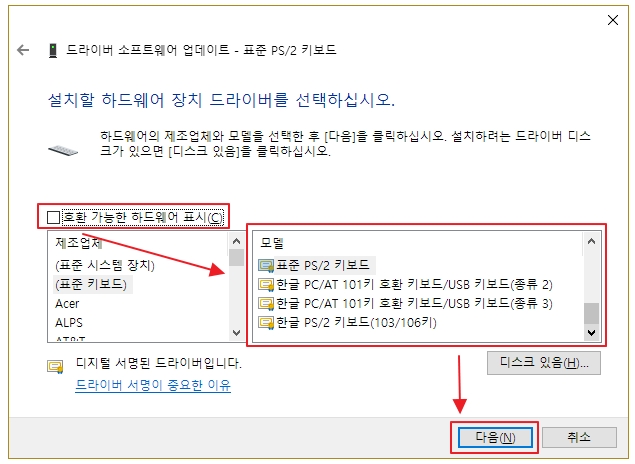
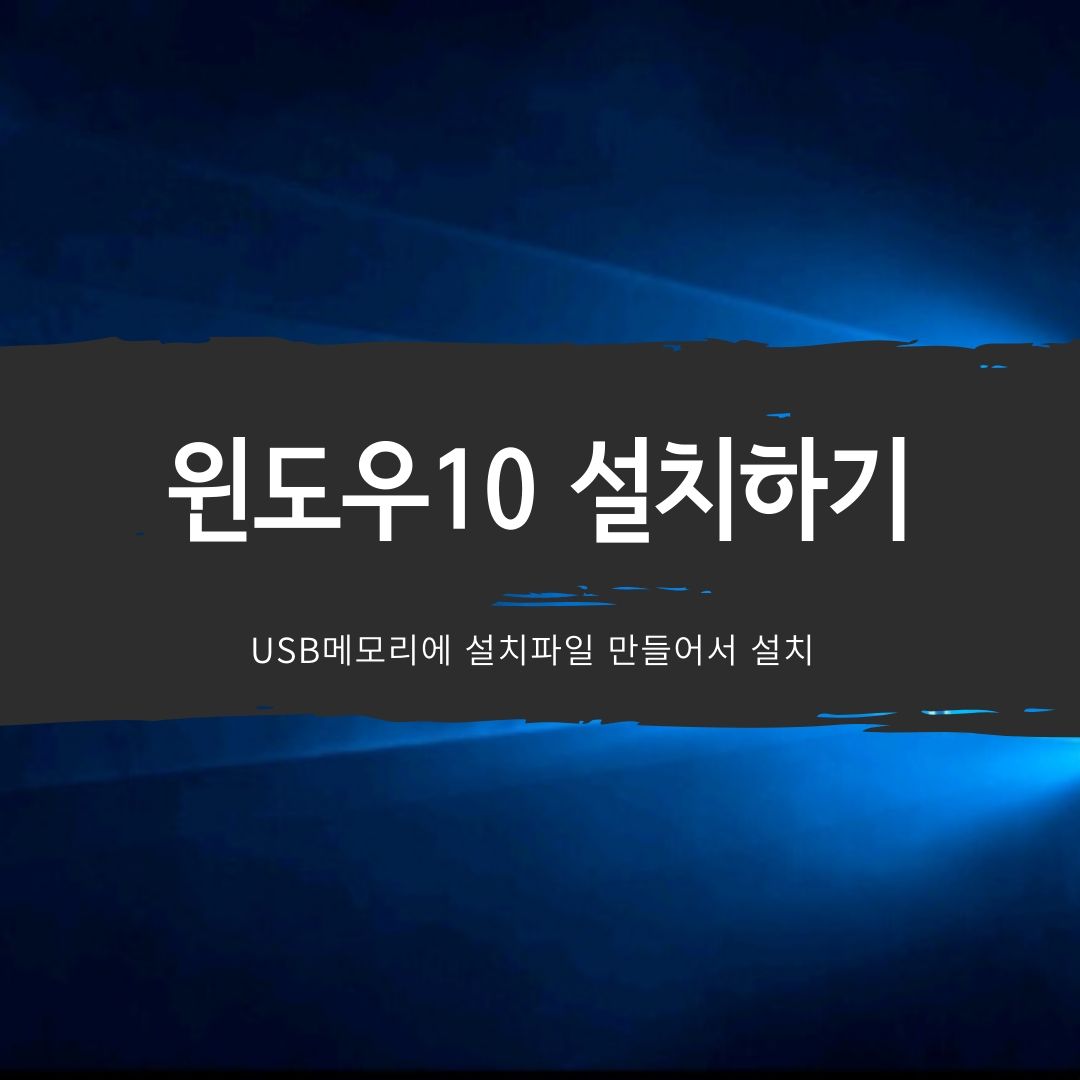
'알쓸신잡 > 신잡정보' 카테고리의 다른 글
| 지역화폐 신청방법 경기지역화폐 앱으로 간편하게 신청하자 (0) | 2020.04.24 |
|---|---|
| LG벨벳 (VELVET) 스마트폰의 새로운 브랜드 디자인 스펙 출시일 (0) | 2020.04.14 |
| 대구시 긴급 생계자금 신청방법 (0) | 2020.04.04 |
| 정부 '긴급재난지원금' 에 신청절차 및 방법 변경가능성 (0) | 2020.04.01 |
| 경기도 재난기본소득 신청방법 이재명 브리핑 (0) | 2020.04.01 |